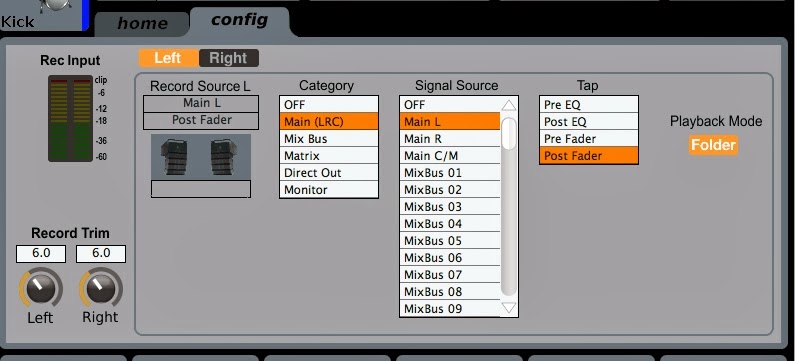Note if anything sounds bad or humming/crackling etc. (It may also be a wrong setting on the desk) or needs replacing/fixing. You may need to note if the gain or other settings need to be adjusted etc. General rule of thumb - if it looks/sounds wrong then check it out
=============================
Repeats: Weekly after Sunday Nights (we should already be doing this), after every service at the end of the day during flu season.
Process:
Repeats: monthly
Process:
Repeats: Every month
Process:
Repeats: Every month
Process:
Repeats: Every month
Process:
Repeats: Monthly
Process:
Task: Clean and wash microphones
Time: 5 minutesRepeats: Weekly after Sunday Nights (we should already be doing this), after every service at the end of the day during flu season.
Process:
- Collect microphones from stage at the end of the session of the day
- Remove the grill with foam inside (microphone head) from main microphone body by screwing it off
- Rinse under hot water until foam is fully soaked and water can pass through the foam grill. Use antibacterial soap every month on the grill and wash thoroughly
- Dry off as much excess water by flicking it off outside or in the basin
- Place on the chux wipes or tissue paper on the audio desk to dry overnight
- Replace grills for next service after it has dried completely
Task: Check and maintain microphones + leads
Time: 15-20 minutesRepeats: monthly
Process:
- Inspect each microphone for physical or electrical damage
- Inspect each microphone cable for physical or electrical damage (eg cable tester, connection test)
- Replace coloured tape every three months or if it is damaged
- Soundcheck microphones, look for any hum or crackling when you move the mic around with the cable securely placed
- Wipe down leads
Task: Check and maintain drum equipments, microphones + leads
Time: 15-20 minutesRepeats: Every month
Process:
- Wipe down/dust drum kit
- Inspect for rust on metal parts, damaged/worn skin on drum surface etc
- Inspect microphone and leads on the drum kit (see "check and maintain mics")
- Soundcheck drums starting from kick drum, then snare etc one by one with headphones/second person to listen to the sound quality.
Task: Check and maintain Keyboards, guitar and FX pedals, cables and leads (and any other instruments)
Time: 15-20 minutesRepeats: Every month
Process:
- Wipe down/dust instruments and equipment
- Inspect for damage on keys, buttons, knobs, screen, cable jack etc
- Inspect microphones, DI units and leads where applicable and test (see "check and maintain mics"
- Soundcheck the instruments one by one and listen for the sound quality.
Task: Check and maintain Speakers, personal monitors, headphones/headsets and any other outputs
Time: 15-20 minutesRepeats: Every month
Process:
- Wipe down/dust equipment
- Inspect for damage on keys, buttons, knobs, screen, cable jack etc
- Inspect leads where applicable and test (see "check and maintain mics")
- Soundcheck the equipment one by one and listen for the sound quality.
Task: Check curtains clipped together properly and not showing any metal clips
Time: 5-10 minutesRepeats: Monthly
Process:
- Inspect each curtain split for breaks, openings or metal clips showing
- Re-apply clips to seal the gaps in the curtain and check it alignes properly
- Make sure there is enough separated parts for backstage access (power switches, instrument storage etc)